
December 01, 2024
No Internet Connection? Here’s How to Fix It Fast
One of the most frustrating things in life is losing your internet connection in the middle of something important. Imagine losing your internet connection while you are emailing your work which you worked hours on or watching the final reveal of who the killer is in the latest thriller series.
It can feel like everything comes to a stop, and that can be stressful. But before you get too angry and worried, or reach out to your internet service provider (ISP), you can try a few easy steps to get your connection working again. These simple and quick fixes can often save you time and get your internet back up without needing help.
In this article, we’ll walk you through a few straightforward troubleshooting tips to tackle “No Internet Connection” problems. We’ll also cover when it’s best to reach out to your ISP for help. Hopefully, these steps will make resolving your internet issues easier.
7 Troubleshooting Steps for No Internet Connection
Troubleshooting internet issues is straightforward with a systematic approach. Key steps include-
- Check Physical Connections (cables, ports, and indicator lights)
- Restart Router and Modem (unplug, wait, and power back on)
- Restart Your Device (reboot to clear issues)
- Check the Wi-Fi Connection (ensure you’re on the correct network)
- Try a Different Device (identify if it’s device-specific)
- Run Network Diagnostic (use built-in tools to scan for issues)
- Update Your Router Firmware (Identify model, download file, access router, install, restart)
These steps can help you quickly restore internet connectivity. Here’s a detailed guide to help you understand each step better and get back online smoothly:
1. Check the Physical Connections
This step is often the easiest and most effective way to troubleshoot your internet issues.
Cables and Ports: Start by taking a look at all the cables connected to your modem and router, including the Ethernet and power cords. Check for any signs of damage or wear, as these can cause problems.
Reconnect: Unplug each cable and then plug them back in securely. This simple action can help eliminate any loose connections that might be interrupting your internet service.
Indicator Lights: Pay attention to the LED lights on your modem and router. A solid green light usually means everything is working well, while red or blinking lights can indicate there’s a problem. This visual check can give you a quick idea of what might be going wrong.
2. Restart Your Router and Modem
Restarting your devices can be a simple yet effective way to fix connectivity issues by refreshing your network connection.
Power Cycle: Begin by unplugging the power cords from both your modem and router. Take a moment to wait for about 10 to 20 seconds. This pause is important because it allows the devices to fully reset and clear any lingering problems.
Sequential Restart: Start by plugging the modem back in first. Give it a few minutes to stabilize until all the lights are steady. Once you see that everything is in order, go ahead and plug in the router. Wait for it to fully reboot before trying to connect again.
Why It Works? This process helps clear the cache on your devices and re-establishes the connection with your Internet Service Provider (ISP). It often resolves temporary glitches that might be causing your internet troubles. Taking a few moments to do this can really make a difference!
Factory Reset (Last Resort): If restarting doesn’t resolve the issue, consider a factory reset as a last resort. Use a pin or paperclip to press and hold the reset button on your router for 10–15 seconds until the lights blink. This action restores the router to its default settings. After the reboot, you will need to:
- Reconfigure your network name (SSID) and password.
- Input any custom settings provided by your ISP.

Before performing a factory reset, ensure you have a backup of your router's settings or note down your ISP credentials. Avoid performing a reset unless absolutely necessary, as it requires reconfiguring your network from scratch.
Related blog: How to Get the Best Wi-Fi Connection from Your Router?
3. Restart Your Device
Sometimes, the problem might be with your device itself rather than the internet connection.
Device Restart: Start by completely powering off your computer, smartphone, or tablet. Give it a minute to rest before turning it back on. This brief pause can help clear out any temporary software issues or network settings that could be causing connectivity problems.
Background Processes: Restarting your device also closes any unnecessary background applications. This can free up resources and help resolve conflicts that might be interfering with your internet access. Taking a moment to do this can often get you back online quickly!
4. Check Your Wi-Fi Connection
Sometimes, your device can accidentally connect to a different or weaker network.
Wi-Fi Settings: Start by checking your device’s Wi-Fi settings. Make sure you’re connected to the right network for your home router.
Forget and Reconnect: If you find that you’re connected to the wrong network, you can “forget” it. This means your device will no longer try to connect to that network. Then, reconnect to your home network by entering the password again. This can often fix issues related to saved network settings.
Interference and Range: If you’re in a larger space or near other electronic devices, obstacles and interference might weaken your Wi-Fi signal. Try moving closer to the router or reducing any potential sources of interference. Sometimes, just a small change in location can make a big difference in your connection!
5. Try a Different Device
This step can help you figure out whether the issue is with your network or the specific device you’re using.
Cross-Testing: Grab another device that you know is working well, like a smartphone or another computer, and try connecting it to the internet. If this second device connects successfully, it’s likely that the issue is with the first device.
Network Settings on the Problematic Device: If the first device still can’t connect, take a moment to check its network settings. Look at things like the IP address and DNS configurations to make sure everything is set up correctly. Sometimes, a small tweak can resolve the problem and get you back online!
6. Run a Network Diagnostic
Many devices come with built-in diagnostic tools that can help identify and fix common connectivity problems.
For Windows Users: Right-click the Wi-Fi icon in your taskbar and choose "Troubleshoot problems/ Diagnose network problems" > click on “Run network tests”.
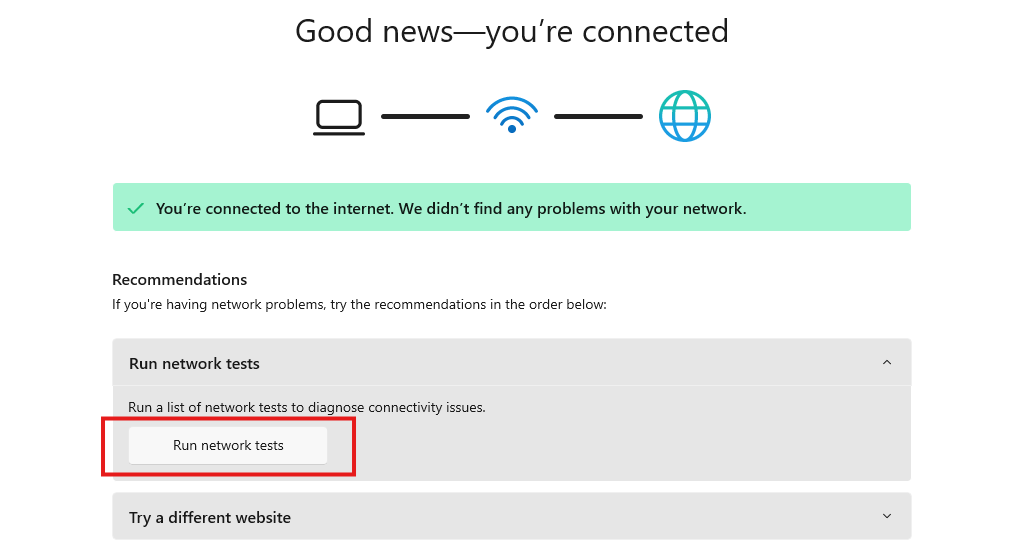
This will open a wizard that scans for issues like incorrect settings, driver problems, or network hardware glitches. Just follow the prompts to resolve any issues it finds.
For Mac Users: You can use the Network Diagnostics tool by going to System Preferences > Network. Click on "Assist me" and select "Diagnostics" to get started.
Mobile Devices: Most smartphones also have network troubleshooting options in their settings. These tools can help you identify and resolve common connectivity issues right from your device.
7. Update Your Router Firmware
Make sure your router’s firmware is up to date. Manufacturers often release updates that can enhance performance and boost security, so it’s a good idea to check for these regularly.
Here’s a clear, step-by-step guide to help you do it safely:
a) Identify Your Router Model: Check the label on your router or access its settings to confirm the model.
b) Backup Your Current Settings: Save your existing settings to easily restore them if needed.
c) Download the Latest Firmware: Go to your router manufacturer's website, locate your model, and download the correct firmware file.
d) Ensure a Stable Power Source: Connect your router to a reliable power source to prevent interruptions.
e) Access the Router Interface: Open a browser, enter your router’s IP address, and log in to the router dashboard.
f) Find the Update Section: Navigate to the firmware update area within your router’s settings.
g) Upload and Install: Select the downloaded firmware file and start the update process.
h) Restart the Router: It may restart automatically, or you may need to do this manually.
i) Verify the Update: Check that the firmware version has changed to confirm the update.
j) Restore Settings: If necessary, reload the backup settings to return to your previous configurations.
Check for Device Conflicts: If multiple devices are connected to your network, conflicts can sometimes occur, especially with IP addresses. You might consider setting static IP addresses for important devices or limiting the number of devices connected at one time.
Security Settings: Sometimes, your firewall settings or security software can inadvertently block internet access. Temporarily disabling these can help you figure out if they’re causing the issue.
By following these tips, you can systematically tackle many common internet connectivity problems and hopefully get back online smoothly!
When to Contact Your ISP for a Solution?
If you’ve tried troubleshooting and still there’s no internet connection, it might be time to call your ISP. First, check if there are outages in your area by looking at their website or social media. If your internet keeps dropping or slowing down despite your efforts, there may be a bigger problem that needs a technician’s help.
Also, if your modem or router is old, it could be time for an upgrade, which your ISP can assist with.
Lastly, if you have billing issues, contact your ISP right away, as these can lead to service suspensions.
Conclusion
Experiencing no internet connection can be annoying, but knowing how to troubleshoot can make things easier. By using the simple tips in this article, you can often resolve common issues on your own. If problems persist, don’t hesitate to reach out to your internet service provider (ISP) for assistance.
They have the tools to help you find and fix more complicated issues. With a bit of effort, you’ll be back online in no time, ready to tackle your tasks or enjoy your favorite shows without too much stress.
FAQ
1. Why is my internet slow but not completely disconnected?
- Slow internet can happen for a few reasons, such as too many people using the network at the same time, limits on your internet plan, or interference from other devices. Restarting your router and disconnecting devices you’re not using can often improve your speed.
2. Do I need to upgrade my internet plan?
- If your internet is often slow and you have several devices connected, you may need to upgrade to a faster internet plan. Reach out to your ISP to explore your options.
3. Why does my connection drop frequently?
- If your connection keeps dropping, it could be caused by weak Wi-Fi signals, faulty equipment, or temporary problems with your ISP. Check your devices, and if the issue continues, get in touch with your ISP for help.
4. Should I use Wi-Fi or a wired connection?
- For a faster and more reliable connection, using a wired (Ethernet) connection is usually the best choice. While Wi-Fi is convenient, it can be influenced by distance and obstacles in your home.