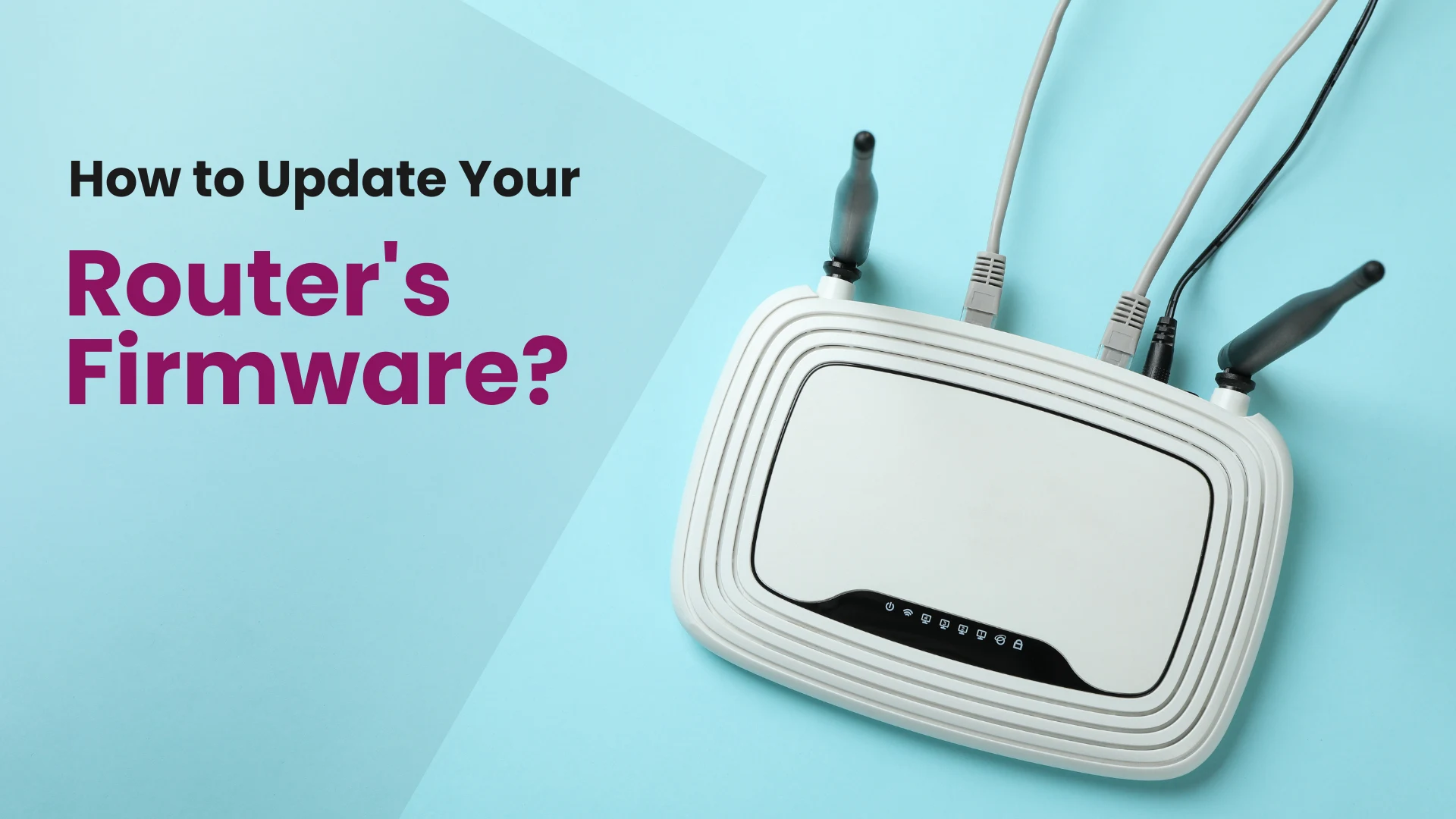
February 20, 2025
How to Update Your Router's Firmware?
Router firmware is the essential software inside your router that manages your internet connection, controls how devices connect to the network and oversees key aspects like security, Wi-Fi settings, and network performance. It’s responsible for ensuring that your router functions efficiently and securely, providing a stable internet connection for all your devices.
Keeping your router’s firmware up to date is important because it can fix bugs, improve performance, enhance wi-fi speed, and bolster security, helping protect your network from potential vulnerabilities. Updates also enable your router to support new devices and technologies, ensuring that your network stays compatible with the latest advancements.
In this article, we’ll explain how outdated firmware can lead to connection problems and provide you with easy-to-follow steps to update your router’s firmware, ensuring your network operates smoothly and securely.
Steps on How to Update Your Router’s Firmware
Here’s a step-by-step guide to preparing before updating your router's firmware:
Step 1: Know If Your Router Needs a Firmware Update
Before updating, you need to know if your router really needs a firmware update. To do so, look for the router’s model and current firmware version. Here’s how:
(a) Find the Router Model:
- Look for a sticker on the back or bottom of your router. It will have details like the model number and default login credentials.
- You can also check inside the router’s admin panel.

(b) Access the Router’s Admin Panel:
- Open a web browser (like Chrome or Edge).
- Type one of these addresses into the search bar and press Enter: 192.168.0.1 or, 192.168.1.1
- A login page will appear. Use your router’s username and password (found on the sticker) to log in.
(c) Find the Firmware Version
- Once logged in, navigate to Advanced and look for System Info, Device Information, or Status (the name may vary).
- Look for the Firmware Version or Software Version section.
- Write it down or take a screenshot for reference in case anything goes wrong after updating. Once the update is complete, you can compare the new firmware version to confirm that the update was successful.
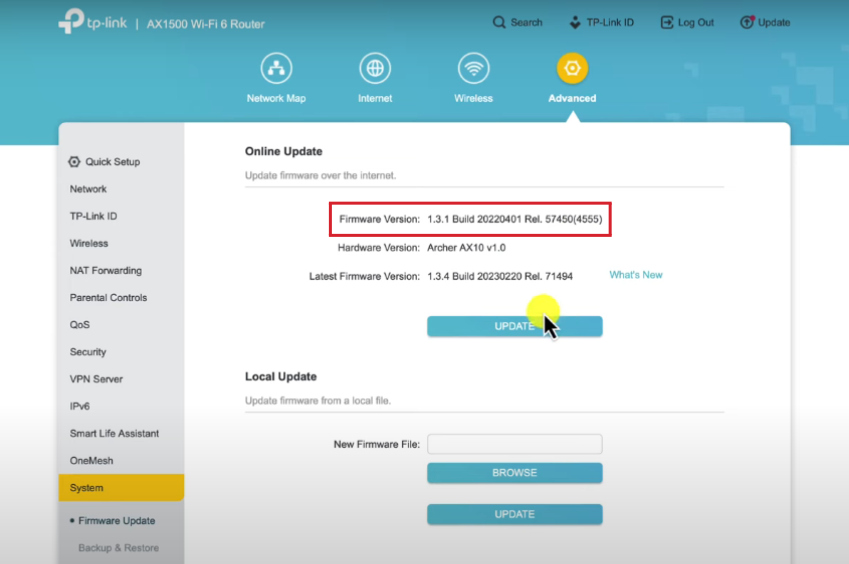
Step 2: Backup Your Current Router Settings
Before updating, it’s wise to save a backup of your current settings. If anything goes wrong, you can restore them easily.
- In the router’s admin panel, look for a section called Backup & Restore, System Tools, or Maintenance. Click on it and download the configuration file.
- Save the file to your computer in a safe place.
This step prevents you from losing your Wi-Fi settings or custom configurations after the update.
Step 3: Choose One between Online Update and Local Update:
Sometimes, your router may offer two options for updating the firmware: 1. Online Update, and 2. Local Update.
The Online Update is the easiest and safest method. Simply click the update button, and the router will handle the rest. The process may take a few minutes to complete. Watch the video below for a clear step-by-step walkthrough:
If the online update fails, you can use the Local Update option. This requires manually downloading the correct firmware version from the manufacturer’s website to your computer for proceeding with the update.
How to complete the local update for router's firmware?
Now, you need to download the latest firmware update for your router.
(a) Visit the Manufacturer’s Website
- Go to the official website of your router brand (e.g., TP-Link, Netgear, D-Link, etc.).
- Navigate to the Support or Downloads section.
(b) Search for Your Router Model
- Enter your router’s model number in the search bar.
- Look for the Firmware Updates section.
(c) Verify Compatibility
- Compare the firmware version available on the website with your current version.
- If a newer version is available, download it.
- Click on Browse and select your downloaded file.
- Click on Update and give it some time to process.
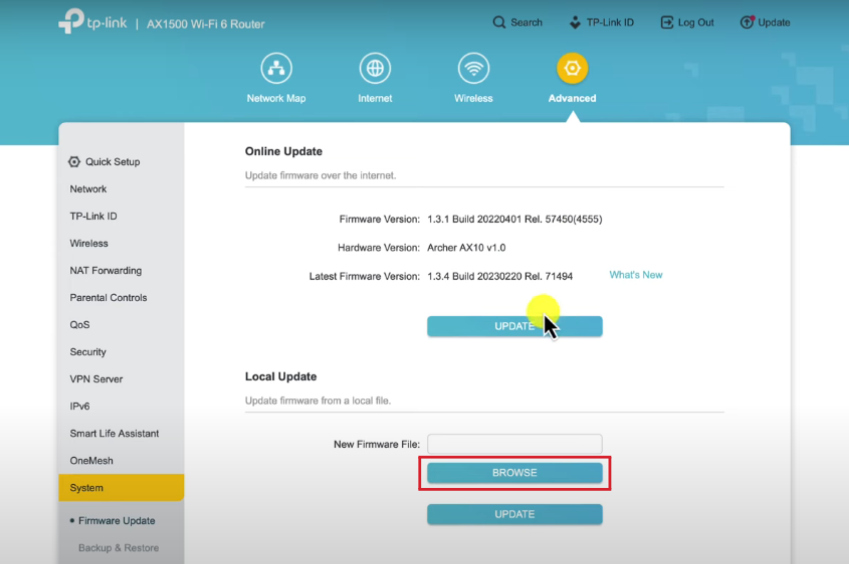
Fixing Issues After Firmware Update
After a firmware update, if you encounter issues like no internet, start by restarting your router, and check with your service provider. For slow speeds, test your connection, reset the router, and disconnect unnecessary devices. If settings are lost, restore from a backup or manually re-enter them.
If the router keeps restarting, try a factory reset or reinstall the update. In case of a failed update, restart the router and retry, ensuring you're using the correct firmware. For devices that won't connect, check Wi-Fi settings, forget the network, and reconnect. To resolve unstable connections, change the Wi-Fi channel to avoid interference.
Does Router Firmware Affect Your Internet Connection?
Yes, router firmware affects your internet connection. If your firmware is old, you might notice slower speeds, frequent disconnections, or trouble connecting new devices. Updating your firmware helps your router work better, which can reduce lag and improve performance, especially when multiple devices are connected.
While it won't make your internet speed faster than what your internet provider offers, it does make your connection more stable and reliable. Keeping your firmware updated ensures a smoother online experience.
Final Thoughts
Updating your router’s firmware is important for keeping your internet connection fast, reliable, and secure. It helps fix problems, improve performance, and protect your network from security risks. Regular updates also make sure your router works with new devices and technology, preventing connection issues.
By checking and updating your router’s firmware, you can enjoy a better online experience. Don’t forget to update your firmware regularly to get the most out of your router and keep your network safe.