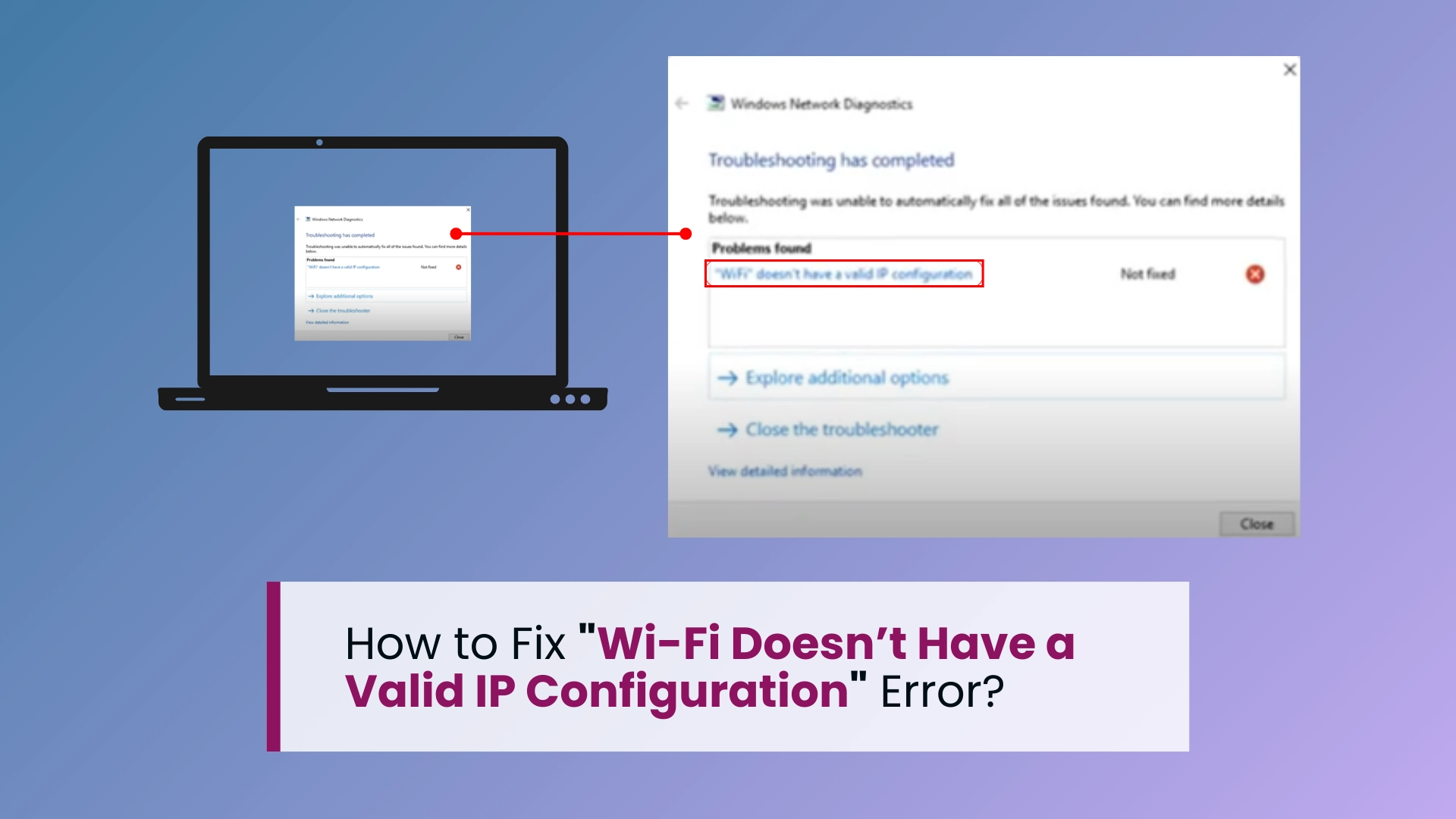
December 11, 2024
How to Fix "Wi-Fi Doesn’t Have a Valid IP Configuration" Error?
Running into the "Wi-Fi doesn’t have a valid IP configuration" error can be really frustrating, especially when all you want to do is work, call someone, play games, or watch something.
This issue usually indicates that your device can’t obtain an IP address from the router, which is necessary to access the internet. But don’t worry! By learning about what might be causing the issue and trying some easy fixes, you can quickly get back to browsing, streaming, or working without any hassle.
In Today's article, we will talk about why this problem occurs, how to troubleshoot this issue and what to do about solving the problem.
What Does “Wi-Fi Doesn’t Have a Valid IP Configuration” Error Mean?
The “Wi-Fi doesn’t have a valid IP configuration” error means your device is having trouble connecting to the internet because it can’t get a proper IP address from the router. Think of an IP address as your device’s home address on the internet—without it, it can’t find its way online.
This issue can pop up for a few reasons, like problems with your Wi-Fi adapter, settings on your router, or even conflicts with other devices on the network. Let’s talk about the causes:
Common Causes of the IP Configuration Error
Here are some simple reasons why you might encounter the "Wi-Fi doesn’t have a valid IP configuration" error:
Network Adapter Issues: Your Wi-Fi adapter might not be functioning properly, preventing your device from connecting.
Router Settings: Sometimes, the settings on your router can be incorrect, which stops your device from receiving an IP address.
Driver Problems: If the drivers for your Wi-Fi adapter are outdated or damaged, they can lead to connection issues.
IP Address Conflicts: When two devices on the same network have the same IP address, it can create a conflict and trigger this error.
Firewall or Security Software: Occasionally, strict security software can block your device from connecting to the network.
By knowing these common causes, you can better troubleshoot the problem and get back online more easily.
Preliminary Troubleshooting Steps
If you’re getting the "Wi-Fi doesn’t have a valid IP configuration" error, here are some easy steps to help you troubleshoot the problem:
Restart Your Devices: Turn off your computer or device, and unplug your router. Wait about 15-20 seconds, then plug the router back in and turn everything back on. This simple step can fix many connection issues.
Check Your Connections: Make sure all the cables connected to your router are tight and that the router is plugged in and turned on.
Forget and Reconnect to the Network: Go to your device’s Wi-Fi settings, find the network you’re trying to connect to and choose the option to forget it. Then, reconnect by entering the password again.
Try Another Device: See if a different device, like a smartphone or tablet, can connect to the Wi-Fi. This helps you figure out if the problem is with your device or the network itself.
Run the Network Troubleshooter: If you’re using Windows, you can use the built-in troubleshooter. Just go to Settings > Network & Internet > Status, and click on "Network troubleshooter." Follow the steps it provides to find and fix any issues.
5 Solutions to Fix the Error
If you’re still facing the "Wi-Fi doesn’t have a valid IP configuration" error after the preliminary troubleshooting, here are some effective solutions to try:
1. Renew Your IP Address
- Open Command Prompt as an administrator. You can do this by searching for "cmd" in the start menu, right-clicking it, and selecting "Run as administrator".
- Type `ipconfig /release` and press Enter to release your current IP address.
- Then, type `ipconfig /renew` and press Enter to request a new IP address.
2. Update Network Drivers
Open Device Manager:
- Right-click on the Start button (the Windows logo) on your taskbar.
- From the list that appears, click on Device Manager.
Find Your Wi-Fi Adapter:
- In Device Manager, look for the section called Network adapters and click the small arrow next to it to expand the list.
- Find your Wi-Fi adapter in the list (it will usually have "Wi-Fi" or "Wireless" in the name).
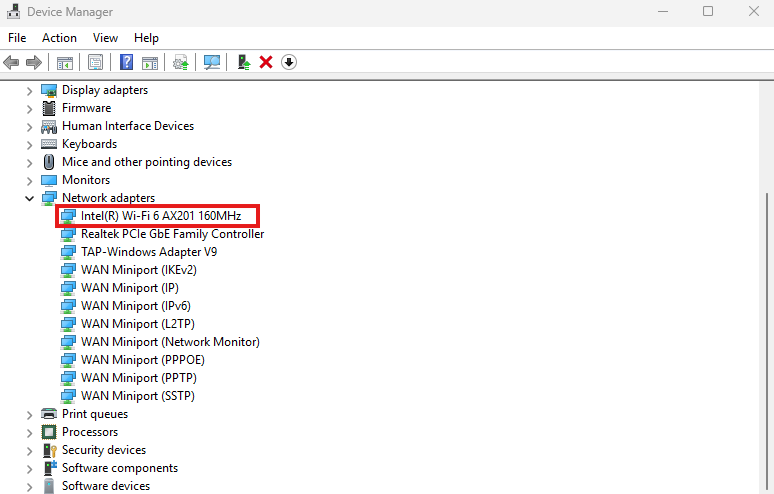
Update Your Wi-Fi Driver:
- Right-click on your Wi-Fi adapter (Wi-Fi 6 AX201 160MHz in the image) and choose Update driver from the menu.
- A window will pop up asking how you want to search for updates. Select “Search automatically for updated driver software”.
- Your computer will check for any available updates and install them if needed.
3. Reset TCP/IP Stack
- Open Command Prompt as an administrator again.
- Type `netsh int ip reset` and press Enter. This command resets the TCP/IP stack, which can fix connection issues.
- Restart your computer afterward.
4. Check Router Settings
Open Your Web Browser:
- Open a web browser on your device (like Chrome, Firefox, or Edge).
Enter Your Router’s IP Address:
- In the address bar at the top of the browser, type 192.168.1.1 or 192.168.0.1 and press Enter. This is the default IP address for most routers in Bangladesh.
- If neither works, check the back of your router for a sticker with the correct IP address.
Log Into the Router:
- A login screen should appear. You’ll need to enter your router’s username and password. If you haven’t changed these, the default login credentials might be something like:
Username: admin
Password: admin (or “password”) - If you're unsure, refer to your router’s manual or contact your Internet Service Provider (ISP) for help.
Find and Check DHCP Settings:
- Once logged in, look for a section called DHCP (Dynamic Host Configuration Protocol). This setting is responsible for assigning IP addresses to devices connected to your Wi-Fi.
- Ensure DHCP is enabled. If it’s not, enable it and save the changes.
Save and Restart:
- After enabling DHCP, save your settings and restart your router.
5. Adjust Firewall or Security Software
Check Your Firewall or Security Software:
- Firewalls or antivirus programs are designed to protect your device, but sometimes they may block your internet connection.
Temporarily Disable the Firewall or Antivirus:
- Locate your security software (like Windows Defender, Avast, or any installed antivirus) on your computer.
- Open the software and find an option to temporarily disable it. For Windows Firewall:
- Press the Windows Key and type Firewall.
- Click Windows Defender Firewall and select Turn Windows Defender Firewall on or off.
- Choose the option to turn it off temporarily.
Test Your Internet Connection:
- After disabling the firewall or antivirus, try connecting to the internet again. If the issue is resolved, the firewall or antivirus is likely blocking the connection.
Adjust the Settings:
- Instead of keeping the firewall or antivirus turned off (which could leave your system vulnerable), adjust its settings:
- Open the security software and go to the settings or exceptions section.
- Look for a way to add your Wi-Fi network or specific applications (like your browser) to a trusted or allowed list.
- Save the changes.
Re-enable the Firewall or Antivirus:
- Once you’ve made the adjustments, turn the firewall or security software back on to keep your device protected.
Re-enable the Firewall or Antivirus:
- Once you’ve made the adjustments, turn the firewall or security software back on to keep your device protected.
How to Avoid This Issue in the Future?
If you want to prevent the "Wi-Fi doesn’t have a valid IP configuration" error from happening again, here are some simple tips:
Keep Your Drivers Updated: Check for updates for your Wi-Fi adapter drivers regularly. You can set a reminder every few months, or enable automatic updates if your system allows it.
Update Your Router’s Software: Every so often, look for updates for your router’s software on the manufacturer’s website. Keeping your router updated can help it work better and stay secure.
Use a Static IP Address: If you often experience IP address conflicts, consider setting a static IP address for your device instead of a dynamic IP address. This way, it will always use the same IP address, reducing the chance of problems.
Secure Your Wi-Fi Network: Make sure your Wi-Fi has a strong password. This helps keep unwanted devices from connecting and causing issues.
Check Your Router Settings: If you’re comfortable, take some time to review your router’s settings to make sure they’re optimized. You can find guides online that are specific to your router model.
Restart Your Router Regularly: Try to restart your router every few weeks. This can help clear up any problems and keep your connection running smoothly.
Related blog: Tips on How to Improve Wi-Fi Signal Strength in Your Home?
Facing the "Wi-Fi doesn’t have a valid IP configuration" error can be annoying, but it’s easy to fix with the right steps. By troubleshooting the problem, applying the solutions, and taking some simple precautions like keeping your drivers and router updated and using a strong Wi-Fi password, you can avoid this issue in the future. With these tips, you’ll have a more reliable internet connection for all your online activities.